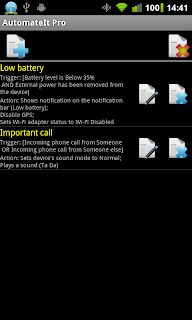Visit our new website at http://www.automateitapp.com
The most requested feature on Vote for feature - Take II was the Cell Id Trigger. Without getting too technical, your device is using cell towers to connect to the cellular network, and as you move from one place to another, the device is connecting to different cells. This trigger monitors the cells your device is connected to, allowing you to define triggers for connecting or disconnecting from cells in desired areas.
The trigger configuration screen has the following settings:
- Log cells data - When this setting is checked, whenever your device connects to a new cell, it will be logged to the rule log. The log will contain the cell details and an indication whether the rule is active or not.
- Connected to cell - This setting lets you define whether the trigger will launch when you are connected to one of the defined cells or when you are not connected to any of the defined cells.
- Location - The dropdown list lets you select a location. a location is a saved set of cells which you can define. When defining your first Cell Id trigger, you don't have any saved locations so you will only be able to select "Custom Location". When you select a location it shows the list of cells which comprise the selected location.
To configure the list of cells, you should click the menu icon to the right of the location selection box, which will show the following menu:
The menu has the following options:
- Scan cells - The application will start monitoring connected cells, adding all found cells to the list of cells. The scan will continue until you press the "Back" button. Notice that in some areas it could be that there is a large number of cells to scan so it is recommended to try and scan for cells several times during the day until all cells in the area are acquired.
- Add cell (from recent) - Once you start using the Cell Id Trigger, AutomateIt keeps a log of the recent cells your device was connected to so in case your trigger does not recognize a cell which you want to include in one of your triggers, you can use this option to add the cell from the list of recent cells. When clicking this option, the following list is displayed allowing you to select one or more cells that will be added to your trigger. Each cell shows the time your device was connected to the cell and some information of the connected cell.
- Add cell (manually) - In addition to the "Scan cells" and "Add cell (from recent)", you can manually add cells. When selecting this option from the menu, you will be required to enter the cell details as follows:
- Save location - In order for you to be able to define several triggers which relate to the same location (for instance, Arrived home and Left home) you can save the set of cells as a location which will be available for selection using the selection box on the trigger configuration screen (AutomateIt free version only allows saving a single location while the Pro version has no limitation on the number of saved locations). The main advantage of saving locations is if you have more than a single trigger using the same location, updating it through one trigger will affect all triggers using the same location. When a saved location is selected the menu will have two more options:
- Rename location - That's pretty much self-explanatory...
- Delete location - This option deletes the saved location but does not remove the cells from trigger.
Each cell displayed has two buttons on the right side allowing you to remove the cell from the trigger or edit its details.
Cell Id Settings
The Cell Id Trigger has some general settings that can be changed using the application settings screen:
- Trigger when device is asleep - Using this setting you can choose to monitor connected cells even when the device is asleep, otherwise, it will only monitor connected cells when the device screen is on. By default, this setting is set so it will monitor cells even when the device is asleep. Please notice that un-checking this setting will not necessarily prevent your device from checking for cell updates, but it will not enforce it to check for updates every defined interval. In case some other application wakes the device it could be that the trigger will still launch. if you wish to prevent the trigger from executing when device is asleep, I recommend using the Composite AND Trigger available on the Pro version and combine it with a "Screen On Trigger".
- Cell updates monitoring interval - When the previous setting is set, AutomateIt will check for connected cell on specific time intervals as defined by this setting.
- Turn screen on for cell update check - This setting determines if when checking for cell updates the device screen will be turned on. For most devices this is not required and by default this will be set to false. If despite the fact you set the "Trigger when device is asleep" setting, the trigger does not launch when the device is asleep, try using this setting.
- Screen on duration (ms) - When using the "Turn screen on for cell update check" setting, this setting is used to define the screen on duration. By default this is set to 500 milliseconds.
GSM vs. CDMA
Currently (version 1.20.0 or 2.20.0) AutomateIt was only tested for GSM support and has CDMA support as an experimental feature. If you have a CDMA-based device and use this trigger please keep in mind that this was not fully tested and report any errors using the "Help" button on the About screen of the application.